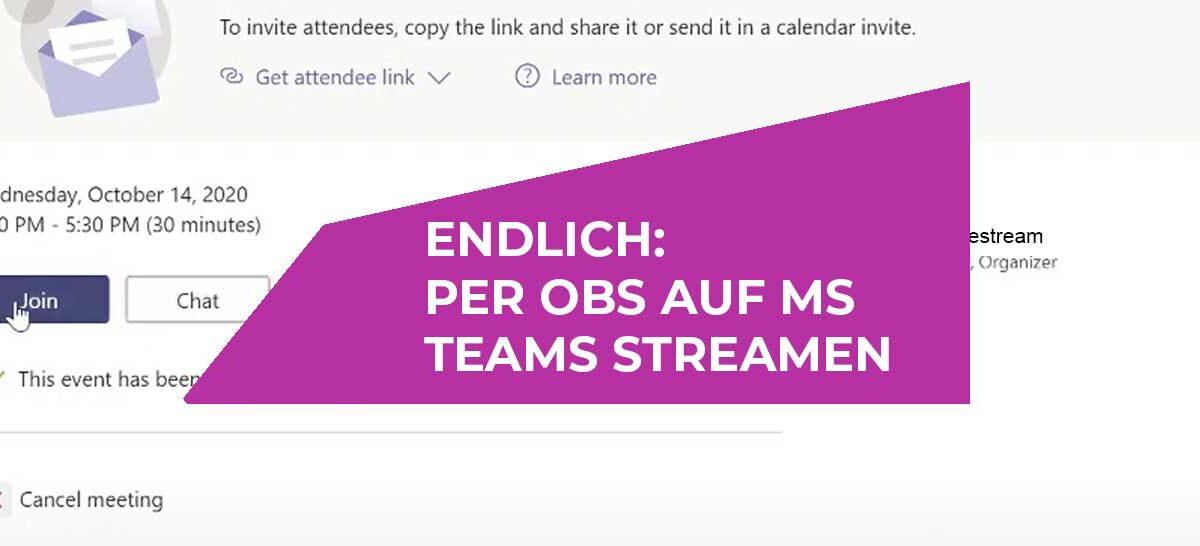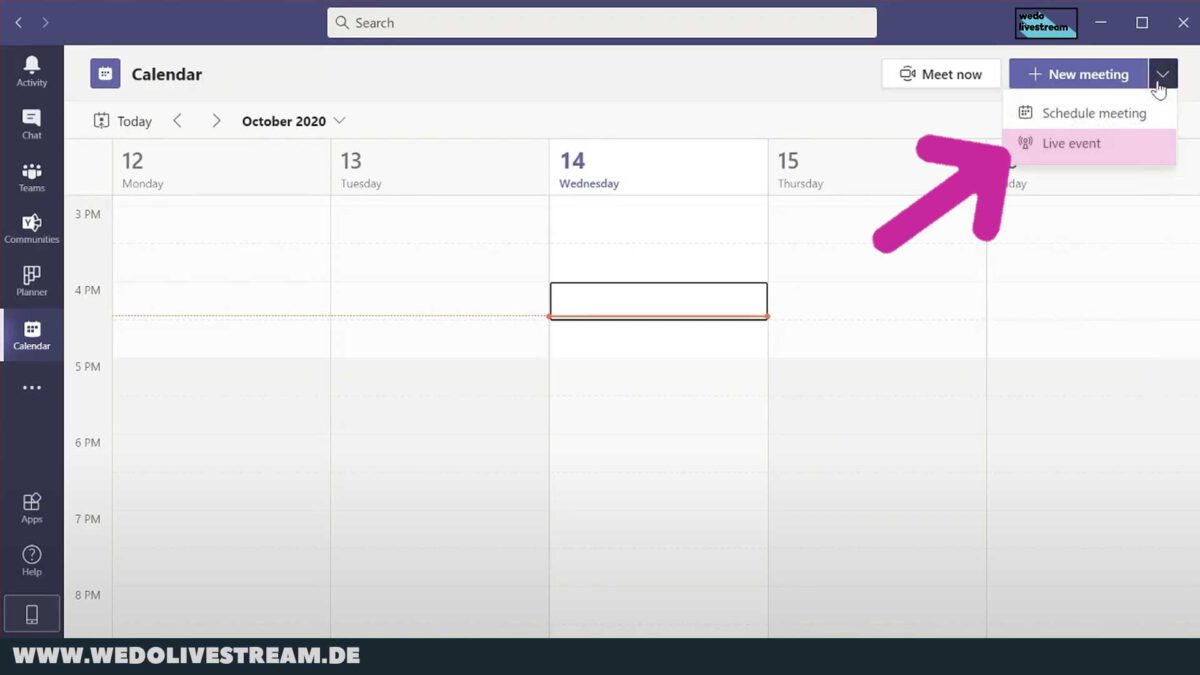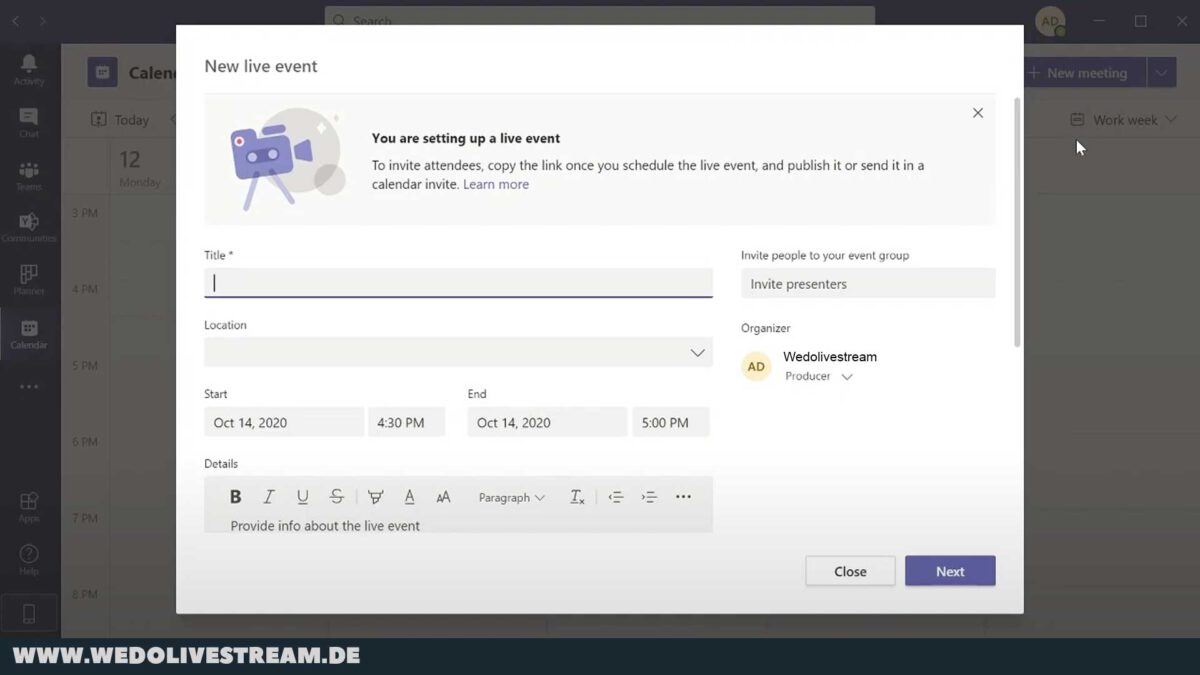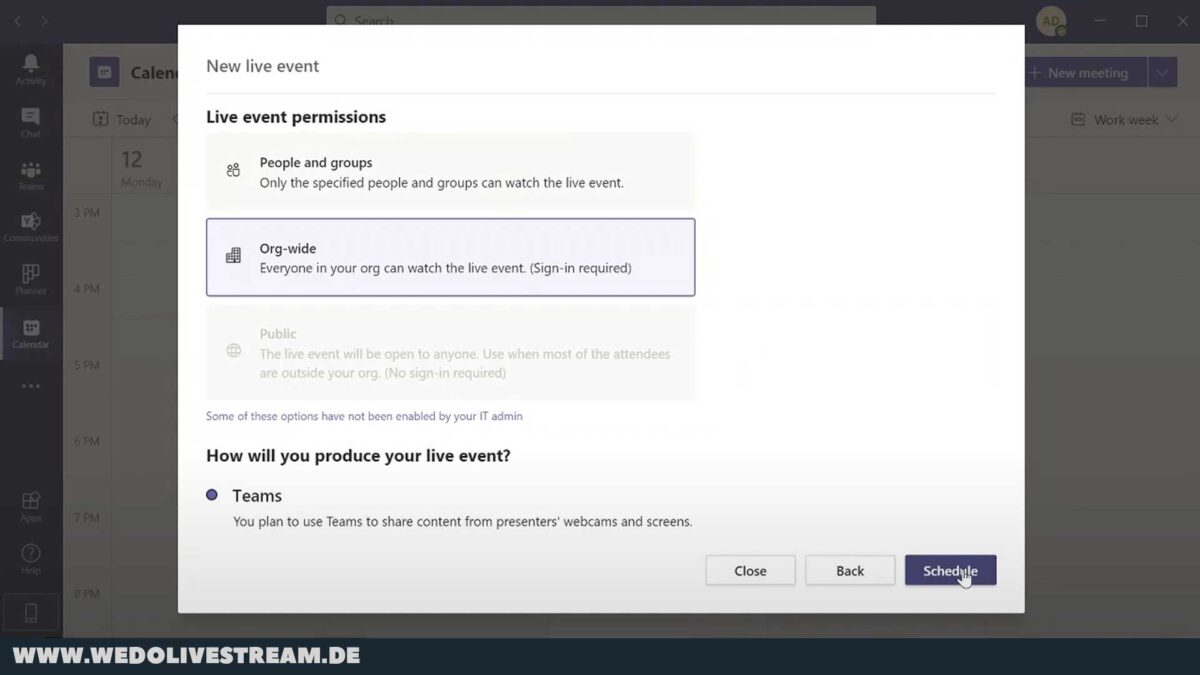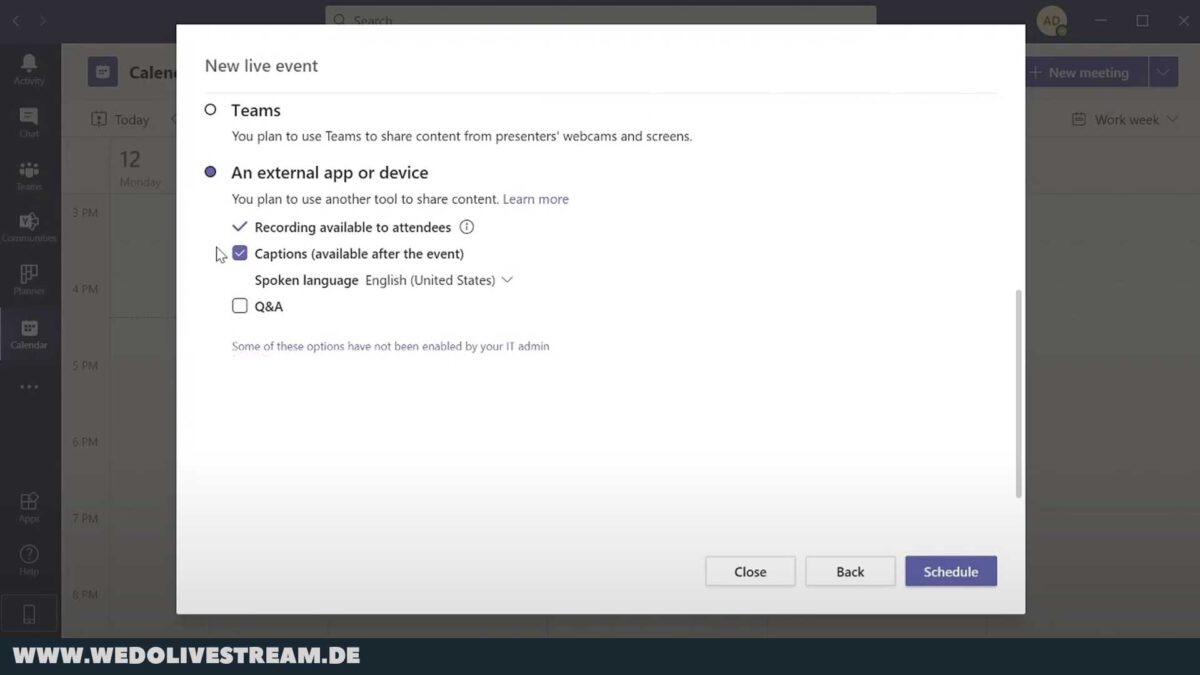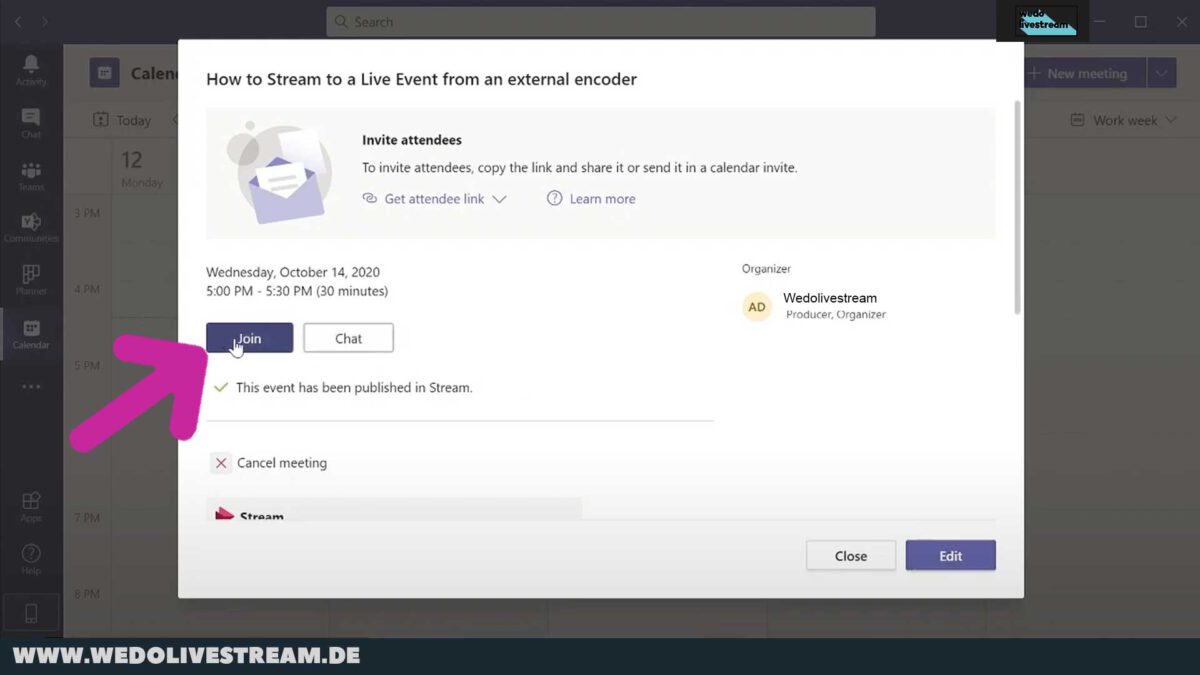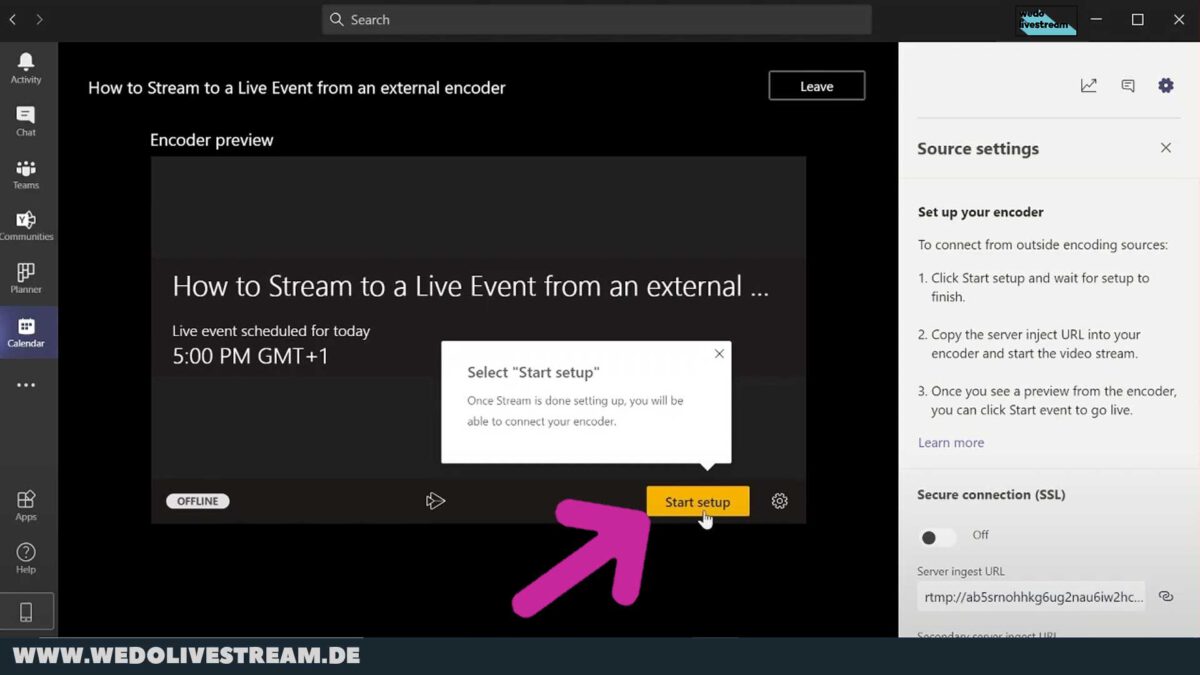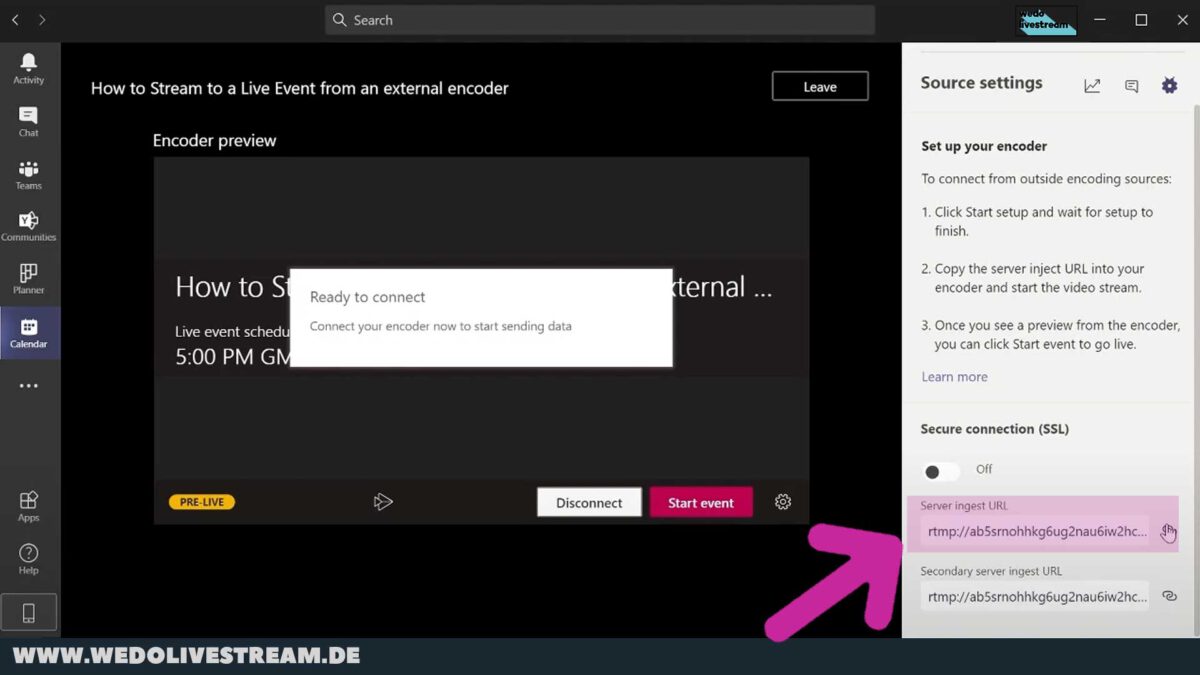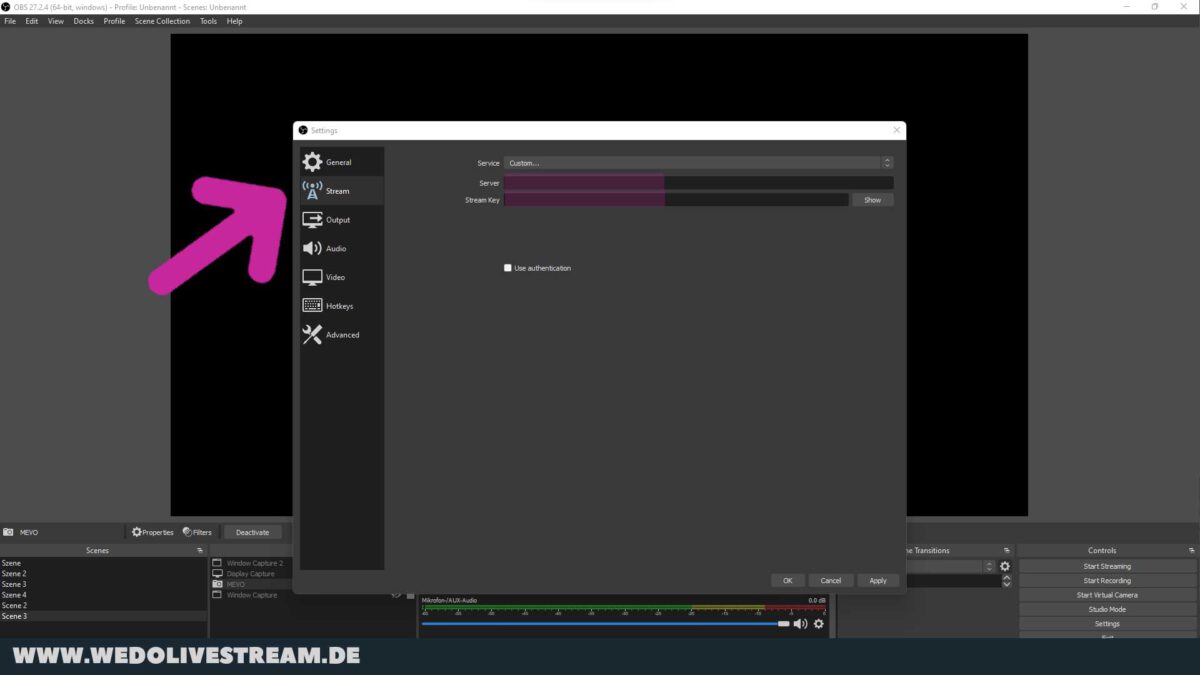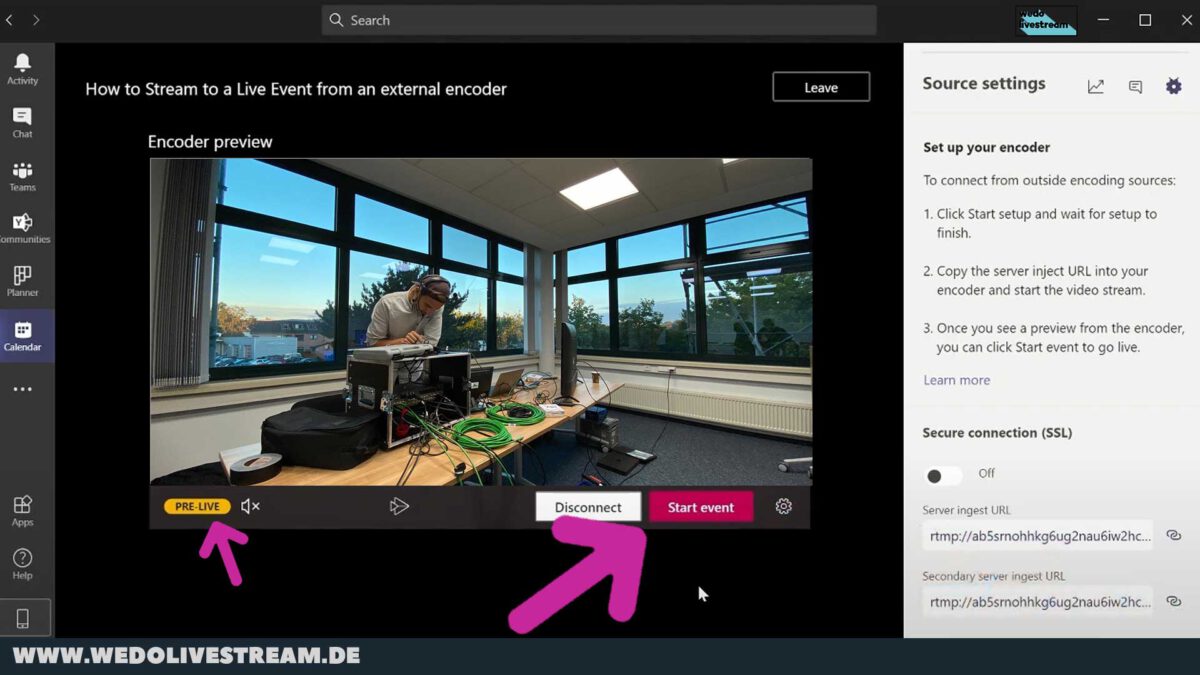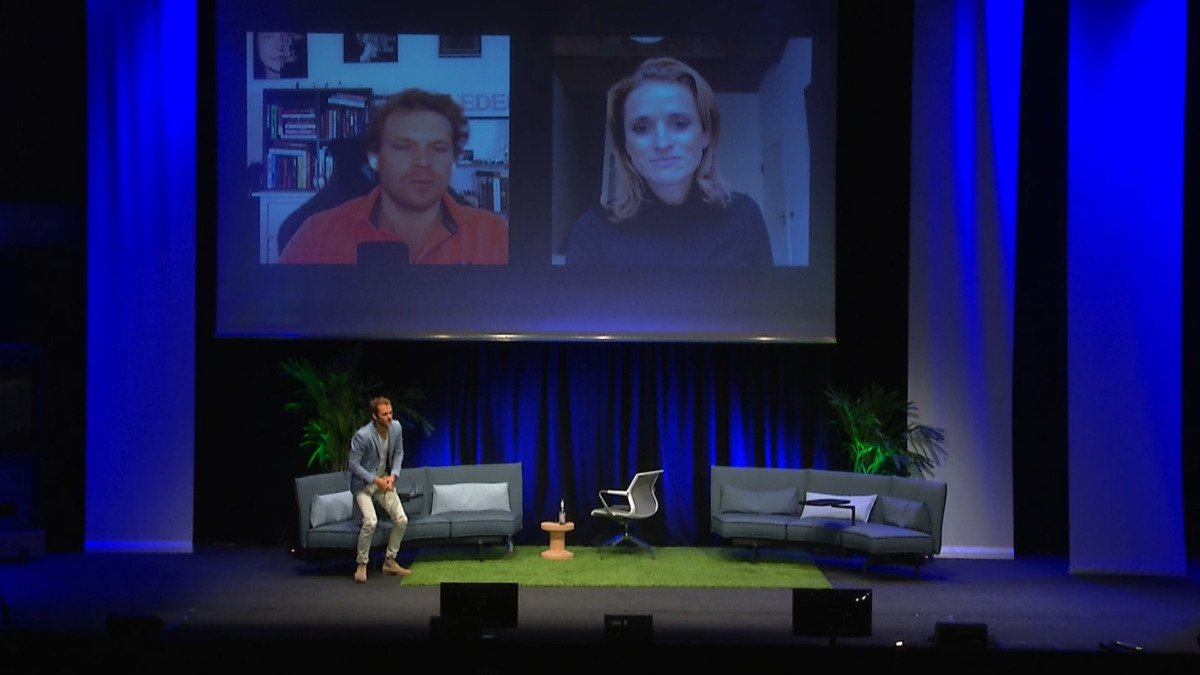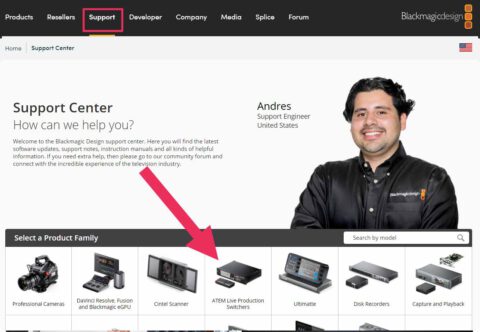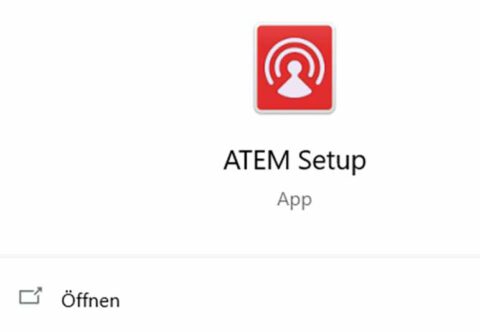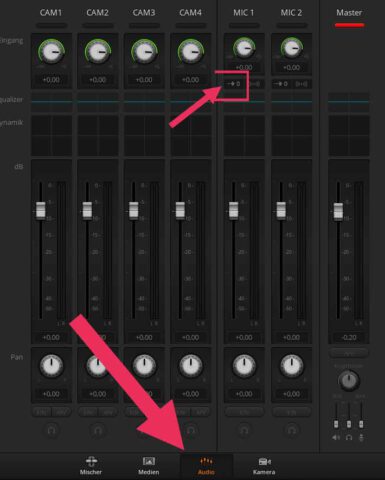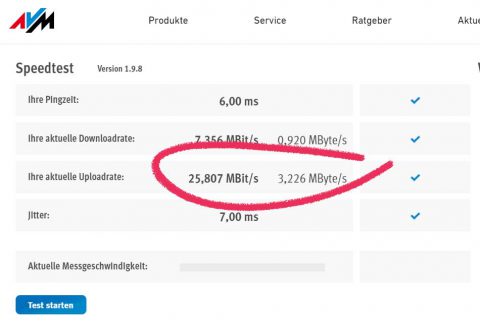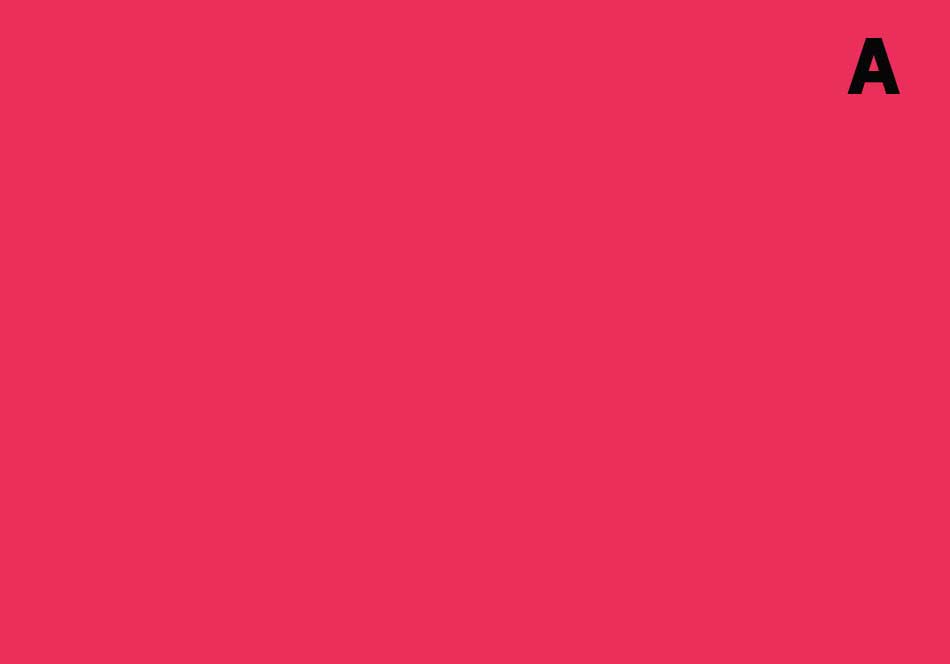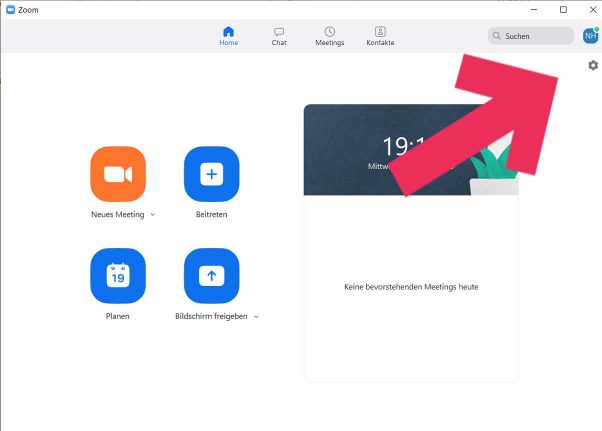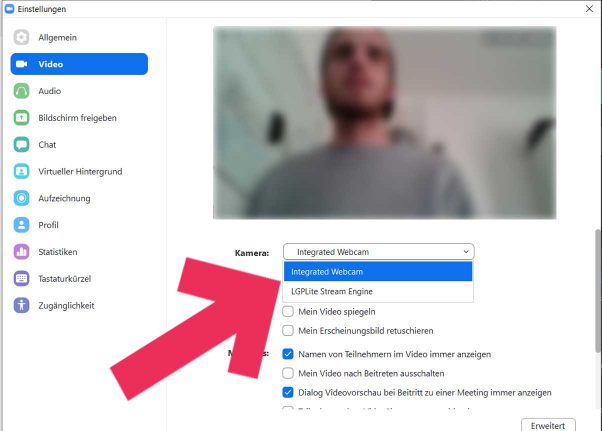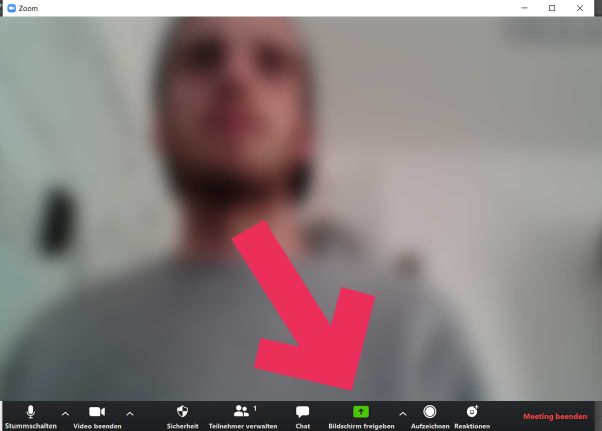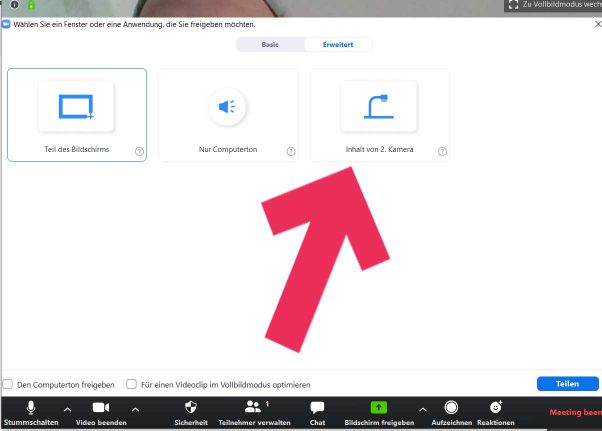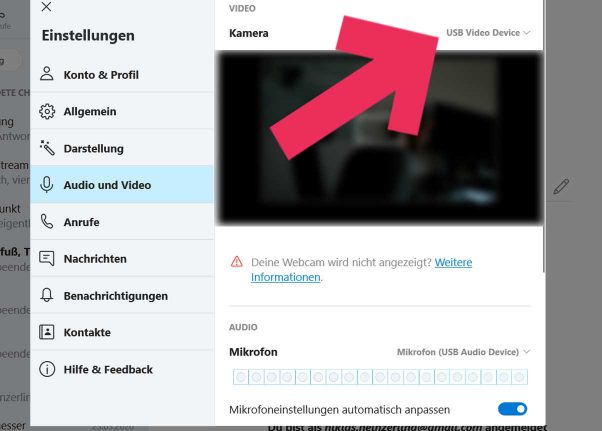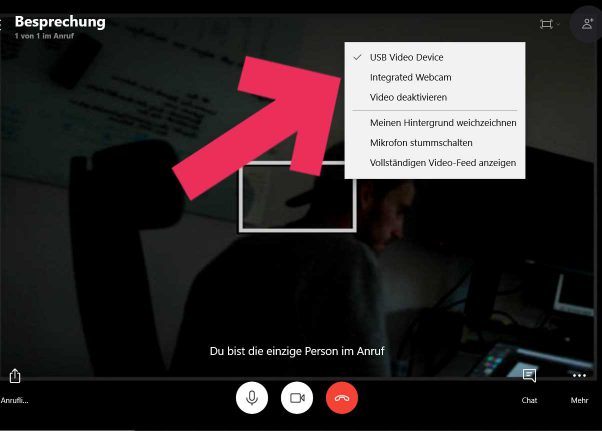OBS VMIX und Microsoft Teams
In MS Teams in professioneller Video Qualität übertragen – via Teams Live Events
Du möchtest eine große Anzahl an Menschen über Microsoft Teams erreichen? Du möchtest eine Video-Qualität, die besser als das Standard Meeting ist? Du möchtest vielleicht sogar OBS oder VMIX nutzen, um dein Video über Microsoft Teams zu senden?
Dann solltest du diesen Blog-Beitrag aufmerksam lesen.
Endlich hochwertige Microsoft Teams Livestreams
Hier beschäftigen wir uns damit, wie du Microsoft Teams konfigurieren musst, damit deine Übertragungsqualität deutlich über der Standard Microsoft Teams Auflösung liegt. Denn wie du sicherlich schon festgestellt hast, eignet sich Microsoft Teams absolut nicht für das Wiedergeben von Videos innerhalb von Besprechungen oder Meetings. Diese ruckeln und haben eine sehr schlechte Qualität. Ganz anders sieht das aus, wenn man ein Microsoft Live-Event umsetzt. Das Ganze setzen wir mithilfe eines RTMP Servers und in diesem Beispiel OBS um. Dieser Worfklow ist aber auf alle anderen Video-Livestreaming-Tools übertragbar. Darunter vMix, XSplit, FFmpeg oder Wirecast. Ein Live-Event kannst du aber auch ganz entspannt direkt aus Microsot Teams übertragen und brauchst dafür keine zusätzliche Software, sondern verwendest ganz einfach deine Webcam.
Was du dafür benötigst aka. Hast du Zugriff auf Teams Live Events?
Du benötigt einen Microsoft Teams Account, bei dem die Funktion „Live Event“ freigeschaltet ist. Diese Funktion ist nicht in der free Version von Microsoft Team enthalten. Man benötigt also auf jeden Fall einen Business- bzw. Firmenaccount, um diese Funktionalität nutzen zu können.
Dies lässt sich ganz einfach überprüfen, in dem unter „Kalender“ oben rechts auf „neue Besprechung“ klickt. Sollte dort die Funktion „Live Event“ nicht zu finden sein, dann ist dein Account leider nicht dafür freigeschaltet. Du solltest dich dann an deinen firmeninternen IT-Support wenden oder überprüfen, ob Euer Account überhaupt für Live-Events freigeschaltet ist.
Wenn diese Funktion in deinem Teams Account freigeschaltet ist, wirst du auf die Seite „New Live Event“ weitergeleitet. Dort kannst du dann alle Informationen und die verschiedenen Rollen der eingeladenen Gäste festlegen. Das meiste davon ist ziemlich selbsterklärend.
Hier nur ein kurzer Überblick über die verschiedenen Rollen:
Organisator:
Plant ein Live-Ereignis und stellt sicher, dass das Ereignis mit den richtigen Berechtigungen für die Teilnehmer und die Ereignisgruppe eingerichtet wird.
Produzent:
Steuert das Live-Ereignis.
- Startet und stoppt das Live- Ereignis.
- Teilt das eigene Video
- Kann Teilnehmervideos teilen
Moderator:
Präsentiert Audio, Video oder einen Bildschirm für das Live- Ereignis oder moderiert „Fragen und Antworten“.
Im nächsten Schritt, kannst du festlegen, wer an dem Livestream teilnehmen darf.
Personen und Gruppen:
Das Ereignis kann nur von Personen oder gruppen Microsoft 365 angezeigt werden, die Sie benennen (max. 150 E-Mail-Adressen).
Organisationsweit:
Jeder in Ihrer Organisation kann das Liveereignis sehen, auch Gäste.
Öffentlich:
Jeder kann teilnehmen – sowohl Personen in Ihrer Organisation als auch Personen außerhalb der Organisation.
Teams Oberfläche nutzen oder OBS?
Darunter befindet sich dann die Fragen der Fragen. Hier kannst du nun festlegen, ob du das Live-Event direkt mit deiner Webcam übertragen möchtest oder du dafür ein externes Tool wie OBS verwenden willst.
Entscheidest du dich für Teams, dann stellt Microsoft dir seine eigene Oberfläche zur Erstellung eines Livestreams zur Verfügung.
Entscheidest du dich für „Externe App oder Externes Gerät“ dann kannst du Streaming Tools wie OBS oder vMix verwenden um über ein RTMP Server direkt auf Teams zu streamen. Du kannst also alle Vorteile dieser dedizierten Streaming Tools nutzen und gleichzeitig auf die Stabilität von Teams zurückgreifen. Inklusive alle Sicherheitsmechanismen, die dir Teams bietet.
Nun wurde das Event erstellt und du kannst den Link mit den Teilnehmer:innen teilen. Du kannst zum jetzigen Zeitpunkt allerdings noch keinen Stream Test machen.
ACHTUNG WICHTIG:
Den Stream Test kannst du erst machen, nachdem du auf den „Join“ Button und dann auf “Start Setup” gedrückt hast.
Du kommst dann automatisch in den Vorschau-Modus. Hier kannst du dir den Stream anschauen und dein Signal testen. Um dein Signal von OBS oder vMix zu senden benötigst du die sogenannte „Server Ingest URL“. Das ist vergleichbar mit dem RTMP Link, den dir zum Beispiel auch YouTube oder Vimeo für einen Livestream zur Verfügung stellt:
OBS oder vMix einrichten
Du musst die Serverdaten dann bei OBS einpflegen. Unter „Settings“ und dann „Stream“ kannst du dann die Server URL und den Streamkey einfügen.
ACHTUNG: Im Gegensatz zu den meisten Streaming Providern benötigt Teams KEINEN Streamkey. Das Feld darf aber trotzdem nicht leer sein. Trage also folgendes ein:
Server: Server Ingest URL von Microsoft Teams
Stream Key: Beliebige Zeichenfolge z.B. „password“
Dann bist du fast bereit bereit über OBS deinen Livestream auf Teams zu streamen.
Vorher solltest du noch folgende Encoder Einstellungen wählen:
- Codec: H.264
- Profile: High (Level 4.0)
- Bitrate: Up to 5 Mbps (5000 Kbps)
- Strict Constant Bitrate (CBR)
- Keyframe/GOP: 2 seconds
- There must be an IDR frame at the beginning of each GOP
- Frame Rate: 29.97 or 30fps
- Resolution: 1280 x 720 (720P)
- Interlace Mode: Progressive
- Pixel Aspect Ratio (PAR): Square
Hier gerne nochmal auf Aktualität überprüfen:
Microsoft Website.
Du kannst bereits hier erahnen, dass die Qualität deutlich besser sein wird, als in einem „normalen“ Teams Meeting. Endlich gehören ruckelige Teams Meeting der Vergangenheit an, wenn du eine große Anzahl an Mitarbeiter:innen in deinem Unternehmen erreichen möchtest.
Im „PRE-LIVE“ Status kannst du deinen Stream so lange beurteilen, bis du zufrieden mit der Qualität bist. Deine Zuschauer werden so lange noch das Thumbnail sehen, dass du zuvor im Setup eingestellt hast. Erst wenn du „Start Event“ auswählst, wird das Event live übertragen und deine Zuschauer:innen sehen das, was du bisher in der Preview gesehen hast.
Du hast alles erfolgreich eingerichtet?
Cool! Happy Streaming!
Du brauchst noch Hilfe beim Livestream?