Die Basics
Was früher noch sehr kompliziert war, ist heutzutage relativ einfach umsetzbar. Dafür brauchst du neben deiner eingebauten Webcam, nur eine zweite Kamera. Das kann entweder eine zweite Webcam, ein Camcorder, deine Spiegelreflex-Kamera oder eine DSLM-Kamera sein. Wie genau du für die Einrichtung von zwei Kameraperspektiven unter Zoom und Skype vorgehen musst, erkläre ich dir in diesem Blog-Beitrag.
Variante 1: Die zweite Webcam
Hierbei handelt es sich um den einfachsten Weg eine zweite Kameraperspektive zu etablieren. Leider aber auch nicht immer die schönste, weil Webcams von ihren Gestaltungsmöglichkeiten gegenüber Camcordern und DSLR bzw. DSLM- Kameras deutlich unterlegen sind. Hier erkläre ich dir, wie du eine zweite Kameraperspektive für Zoom oder Skype einrichtest.
Vorgehen für Zoom
Schritt 1:
Schließe deine Webcam an deinen PC an.
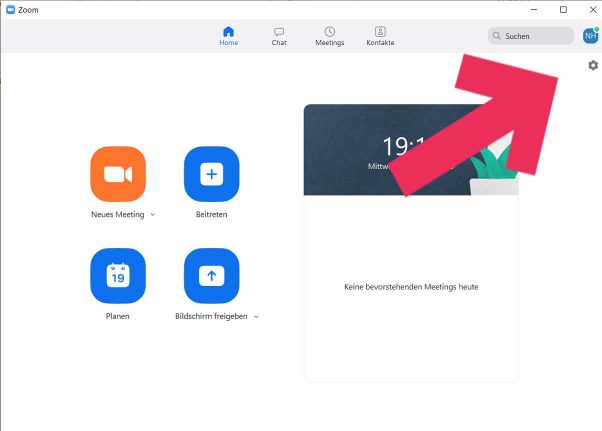
Schritt 2:
Überprüfe in den Einstellungen, ob alle Kameras richtig erkannt werden.
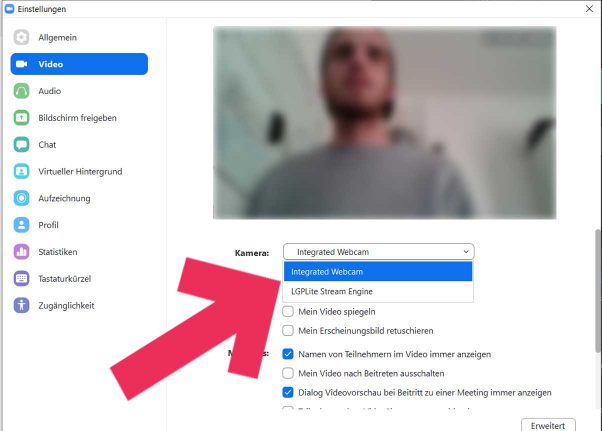
Schritt 3:
Starte deine Zoom Session
Schritt 4:
Klicke auf Bildschirm freigeben
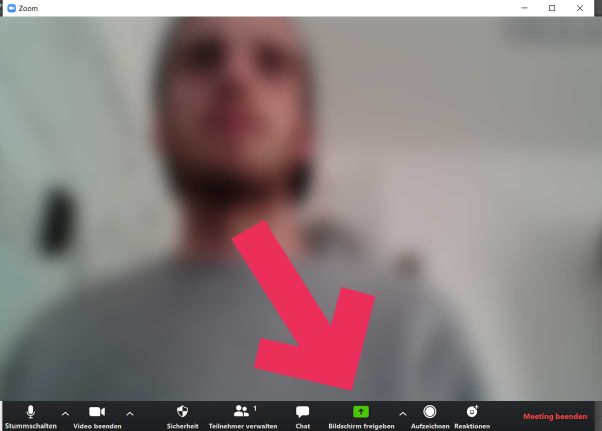
Schritt 5:
Klicke auf Erweitert

Schritt 6:
Klicke auf „Inhalt von zweiter Kamera“
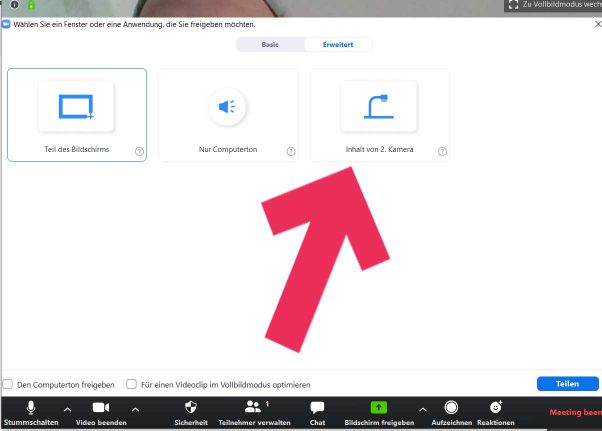
Schritt 7:
Um zwischen den zwei Kameraperspektiven zu wechseln, klicke einfach auf das Feld oben links.

Vorgehen für Skype
Schritt 1:
Schließe deine Webcam an deinen PC an.

Schritt 2:
Überprüfe in den Einstellungen, ob in Skype alle Kameras richtig erkannt werden.
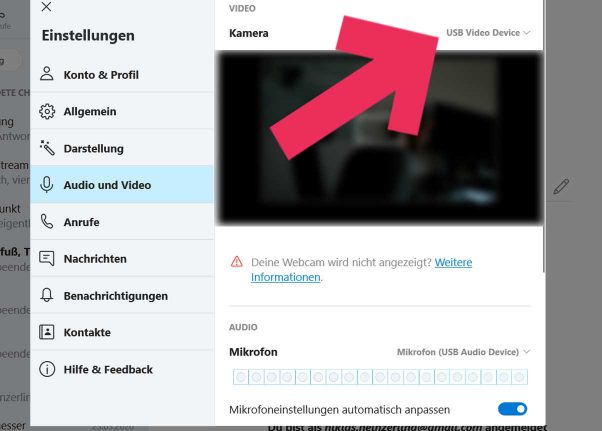
Schritt 3:
Starte deinen Skype Anruf
Schritt 4:
Mit einen „Rechts-Klick“ auf dein Video, kannst du zwischen den verschiedenen Kameraperspektiven hin und her wechseln.
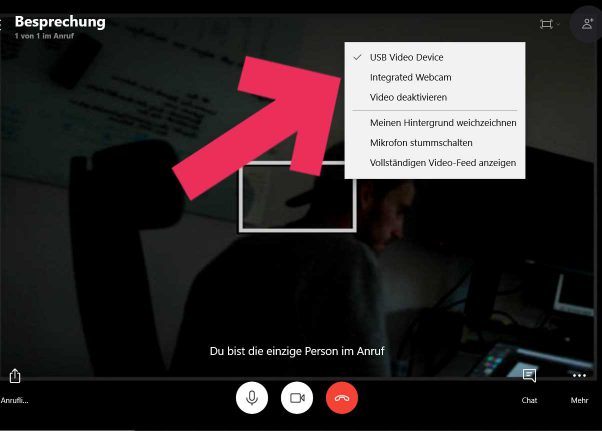
Das ganze für Youtube oder Skype?
Willst du auf Youtube oder Facebook ein Live-Video aus zwei Kameraperspektiven anbieten, wird das ganze schon ein bisschen komplizierter. Als Zwischendienst solltest du in diesem Fall eine Streaming Software wie OBS (Open Broadcaster Studio) oder XSplit verwenden.
YouTube bietet zwar Multikamera Events an, diese bieten aber nur deinen Zuschauern die Möglichkeit zwischen den verschiedenen Kameraperspektiven zu wechseln. In den meisten Fällen, willst du ja aber selbst entscheiden, wann deine Zuschauer welche Kameraperspektive sehen.
Außerdem kannst du diese YouTube-Funktion nur nutzen, wenn du das Signal an YouTube bereits über eine externe Streaming Softwares generierst. Für die meisten “Hobby”-Anwender daher nicht sehr praktikabel.
Willst du dennoch schnell ein Event aus verschiedenen Kameraperspektiven auf Youtube oder Facebook übertragen, solltest du zu einem Multikamera-Bildmischer greifen. Dieser wird von deinem PC als normale Webcam erkannt. Intern kann dieser aber zwischen den verschiedenen Kamerasignalen hin- und her wechseln. Hier ein kurzer Überblick über die gängigsten Modelle:
- Black Magic Atem Mini
- Roland V02 HD
- Black Magic Web Presenter
Dafür brauchst du allerdings Kameras, die ein „sauberes“ Kamerabild über den HMDI Ausgang übertragen. Mit „sauber“ ist in diesem Fall ein Bild gemeint, das keine zusätzlichen Infos wie Akkuladestand oder den verbleibenden Speicher einblendet. Das entsprechende Wort zum googlen für deine Kamera lautet „clean HDMI“ bzw. „sauberes HDMI Signal“. Hier zeige ich Euch einen kurzen Überblick über die Kameramodelle, die das können und welche nicht.
✔ Pocket Cinema Camera 4K
✔ EOS 1D X Mark II
✔ EOS 1D X Mark III
≠ EOS 5D Mark III
✔ EOS 5D Mark IV
≠ EOS 650D
≠ EOS 6D
≠ EOS 6D Mark II
≠ EOS 70D
✔ EOS 77D
✔ EOS 7D Mark II
✔ EOS 80D
✔ EOS 90D
≠ EOS M10
✔ EOS M200
✔ EOS M50
✔ EOS M6
✔ EOS R
≠ EOS 100 D (Rebel SL1)
✔ EOS 200 D (Rebel SL2)
✔ EOS 250 D (Rebel SL3)
≠ EOS 600 D (Rebel T3i)
✔ EOS 750 D (Rebel T6i)
✔ EOS 800 D (Rebel T7i)
✔ EOS 850 D (Rebel T8i)
✔ EOS RP
✔ G5 X Mark II
✔ G7 X Mark III
✔ Legria HF R806
≠ Powershot G7 X Mark II
✔ VIXIA HF G30
✔ VIXIA HF G40
✔ VIXIA HF R700
✔ VIXIA HF R80
✔ XF10
✔ GFX 100
✔ GFX 50R
✔ GFX 50S
✔ X100F
≠ X-A10
✔ X-A5
≠ X-E2S
✔ X-E3
✔ X-H1
≠ X-Pro2
≠ X-T1
✔ X-T100
✔ X-T2
✔ X-T20
✔ X-T3
✔ X-T30
≠ DC GX850K
✔ HC-V770
✔ Lumix DC-GH5
✔ Lumix DMC-G7
✔ Lumix DMC-GH4
✔ Lumix DMC-GX8
✔ Lumix DMC-GX80
≠ Lumix DMC-LX10
✔ Lumix G85
✔ Lumix G9
✔ Lumix G95
✔ Lumix GH5
✔ Lumix GX8
✔ Lumix GX9
✔ Lumix S1
✔ Lumix S1H
✔ Lumix S1R
✔V180
✔ V800
✔ VX1
✔ VXF1
✔ W585
✔ WXF1
✔ X1500/X2000
Wenn du dir selbst aber gar nicht unbedingt die ganze Technik kaufen willst, kannst du gerne bei unseren Mietpaketen vorbeischauen. Dort vermieten wir entsprechende Livestreaming Pakete für mehrere Kameraperspektiven. Nimm dort gerne mit uns Kontakt auf.
Aber nun zurück zu den zwei Kameraperspektiven unter Skype und Zoom.
Variante 2: Zweite Kameraperspektive mit Camcorder / DSLR / DSLM
Zunächst einmal Glückwunsch: Du befindest dich bereits auf dem Weg zum professionellem Livestreaming. Bist du vielleicht sogar Hobbyfotograf und hast eine gute DSLR/DSLM zur Hand? Perfekt du kannst diese ganz einfach benutzen, um dein Livestreaming auf das nächste Level zu heben. Endlich keine flachen Webcam Bilder mehr, sondern Tiefenschärfe und rauscharme Bilder sind angesagt.
Überprüfe zunächst einmal, ob deine Kamera auch wirklich ein cleanes Bild über HDMI ausgibt. Das kannst du ganz einfach testen, indem du deine Kamera per HDMI Kabel an deinen Monitor oder deinen Fernseher anschließt. Wenn du es mithilfe des Menüs schaffst, alle Infos, die über dem Bild liegen auszublenden, dann ist deine Kamera bestens für Livestreaming geeignet. Stelle dann noch sicher, dass deine Kamera dauerhaft per Strom betrieben werden kann oder die Akkulaufzeit für die Länge deines Livestreams reicht.
Nur wie bekommst du dein Kamerabild jetzt zu Zoom oder Skype? Verwende dafür ganz einfach eine s.g. HDMI Capture Card. Mithilfe dieser Karten, erkennt dein PC deine Kamera ganz einfach als Webcam. Du kannst diese dann wie oben beschrieben unter Zoom oder Skype anwählen. Welche Capture Card Modelle es gibt, verrät Dir diese Tabelle:
- Für Mac:
- Black Magic Mini Recorder
- Für Windows & Mac
- Elgato CamLink
- Black Magic Intensity Shuttle
- ATEN Camlive
- Magewell HDMI Capture Card
Wenn du dich allerdings für ein Leihpaket von uns entscheidest, musst du Dir um diese ganze Technik keine Gedanken mehr machen. In allen Paketen sind bereits mindestens eine Capture Card, eine Kamera und ein Funkmikrofon enthalten, die bestens miteinander harmonieren.
Installiere die Capture Card entsprechend der Anleitung, die dem jeweiligem Produkt beigelegt ist. Hast du alles korrekt installiert, kannst du deine eigene Kamera nun wie eine Webcam bei Zoom oder Skype hinzufügen. Wie genau das geht, habe ich bereits weiter oben erläutert.
Das ganze für Youtube oder Skype?
Hier verhält es sich ganz ähnlich wie weiter oben beschrieben. Für Youtube oder Facebook Live solltest du als Zwischendienst in jedem Fall eine Streaming Software wie OBS (Open Broadcaster Studio) oder XSplit verwenden.
Willst du bis zu 4 Kameras gleichzeitig verwenden, weil du zum Beispiel eine Pressekonferenz filmen möchtest oder mehrere Speaker gleichzeitig verfolgen möchtest, dann spreche uns gerne auf unser Profi Paket an.
Was hast du für Erfahrungen mit Livestreaming gemacht?
Schreibe es gerne bei uns in die Kommentare.
Du möchtest noch mehr Tipps für deinen eigenen Livestream? In unseren Leitfaden zur Maximierung der Reichweite und Wirkung deines Livestreams findest du hilfreiche Ratschläge.


Ist es möglich auch zwei canon anzuschliessen und zwischen denen zu wechseln, z.b. wenn man über twitch streamt? Habe mal gelesen, dass der computer nur eine canon erkennt. Danke für eure antwort
Moin Leo,
da können wir dir leider keine 100%tige Antwort geben. Haben wir in einem solchen Use Case noch nie gehabt. Aber probieren geht ja bekanntlich über studieren ?
hi, sag mal, weißt du ob man für Discord auch eine 2. Kamera anschließen kann?
Danke