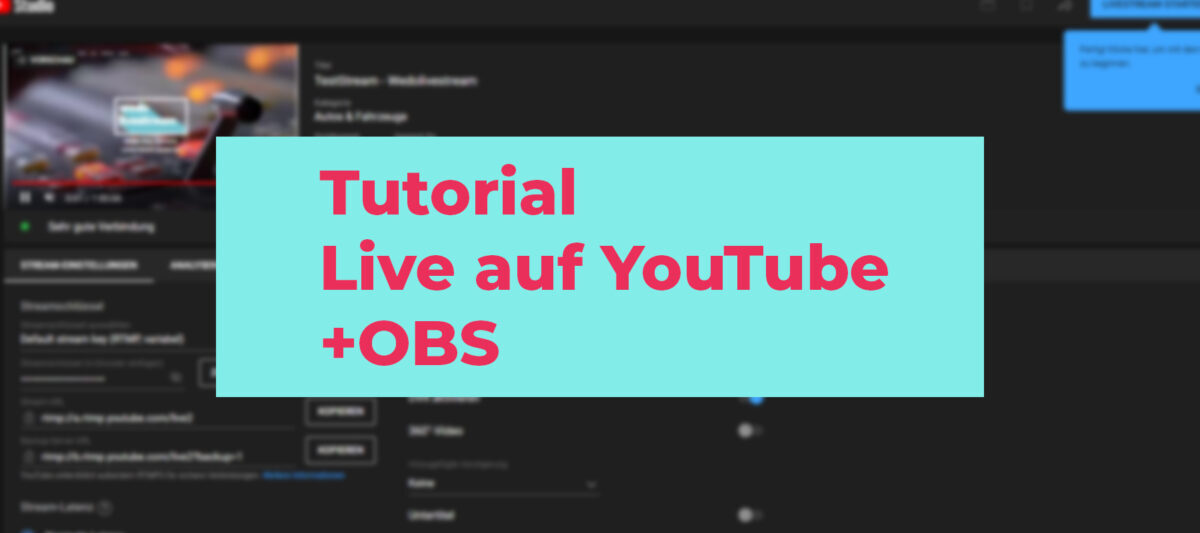Live-Streaming hat sich in den letzten Jahren – auch durch die Corona Pandemie – enorm entwickelt. Trotzdem gibt es auf dem Markt der kostenlosen Livestream-Anbieter immer noch einen Platzhirsch: YouTube Live. Und wenn auch Du darüber nachdenkst, auf YouTube live zu gehen, ob für einen privaten Stream oder Livestreams im Business Kontext, aber nicht genau weißt, wie das geht, dann bist Du hier genau richtig.
Wir erklären dir in diesem Blogbeitrag, wie du ganz einfach Schritt-für-Schritt auf YouTube live gehen kannst. Und das sogar mit der beliebten Livestream-Software OBS.
1. Voraussetzungen YouTube Konto:
Bevor Du live gehen kannst, musst Du sicherstellen, dass Dein YouTube-Konto verifiziert ist und dass in den letzten 90 Tagen keine Live-Streaming-Beschränkungen auf Deinem Konto waren. Dazu meldest du dich zunächst bei deinem YouTube Konto an.
Klicke dann oben rechts auf das Kamera-Symbol und dann “Livestream starten“.

Falls du dein Konto noch nicht freigeschaltet hast, solltest du dieses nun mit einem Klick auf “Anfrage” tun. Aber ACHTUNG, dieser Prozess kann bis zu 24h dauern. Du solltest damit also schon mit genügend Vorlauf zum Livestream starten.
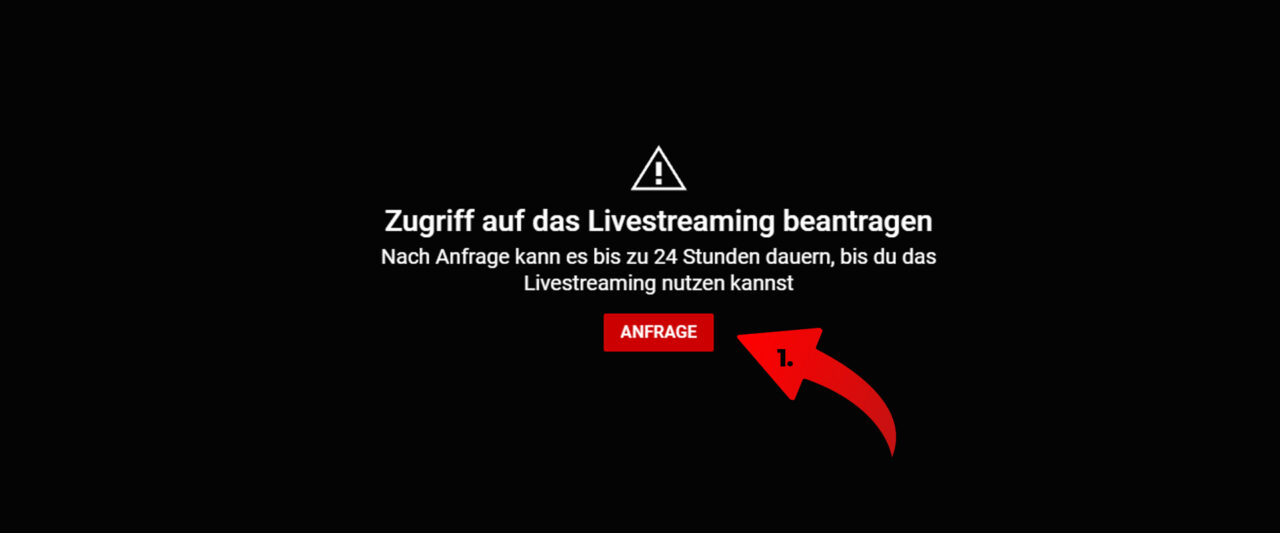
Wenn dein Konto freigeschaltet ist, kannst du in der linken Spalte den Punkt “Verwalten” auswählen und dann auf “Stream planen” klicken.

2. Livestream Einstellungen YouTube
In den folgenden Menüpunkten kannst du dann alle Infos über dein Event sammeln. Die meisten Info-Punkte sind dabei selbsterklärend.
Bei der Übertragungsmethode solltest du dir aber vorher bewusst machen, wie du den Livestream “herstellen” möchtest. Wenn Du mehr als nur eine Webcam nutzen möchtest, brauchst Du eine Streaming-Software wie OBS, Streamlabs oder XSplit.
Möchtest du dir für deinen Livestream professionelles Equipment leihen, dann schau doch auch mal bei unseren Mietpaketen vorbei.
Wenn du aber an Technik alles bereit hast, dann wähle folgende Übertragungsmethode:
- Für OBS, Xsplit und co.: “Streamingsoftware“
- Für die eigne USB Webcam: “Webcam“
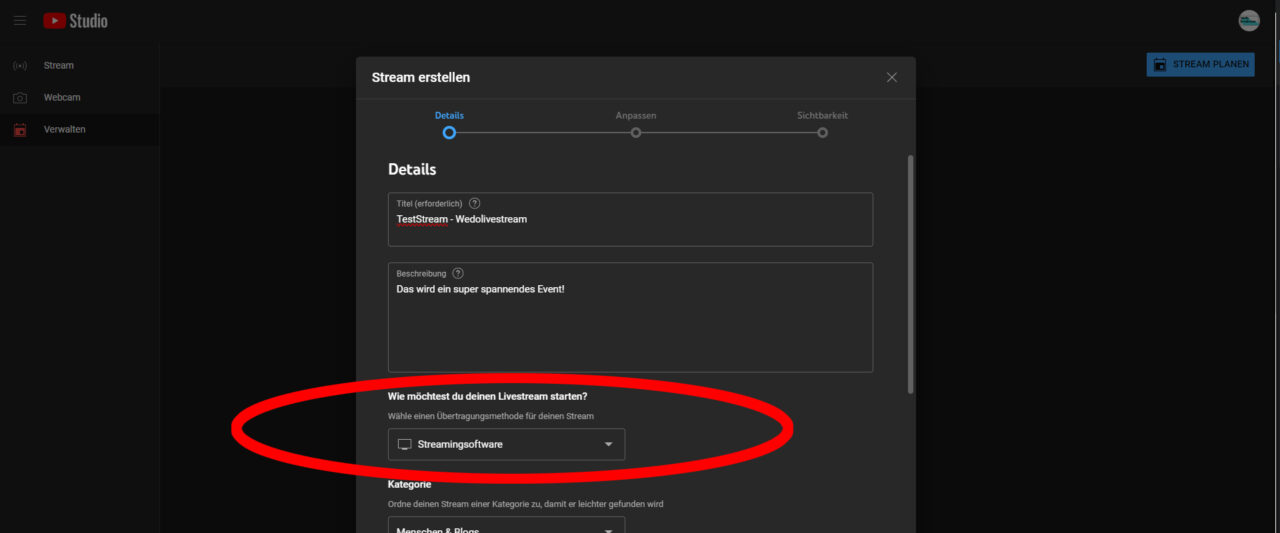
Im letzten Schritt unter Sichtbarkeit, kannst du dann festlegen, von wem der Stream zu sehen sein sollen.
Möchtest du erstmal nur testen, wähle den Punkt “Privat” aus. Möchtest du den Stream nur an ausgewählte Nutzer weiterleiten, wähle “Nicht gelistet aus” . Soll der Stream möglichst viele Menschen erreichen, wähle “Öffentlich” aus.

Du gelangst dann auf eine Übersichts-Seite, von der aus du den Livestream starten kannst.
Hast du dich für deine “Webcam” entschieden, kannst du direkt loslegen, indem du auf “Livestream starten” klickst.
Hast du dich für die Variante “Streamingsoftware” entschieden, musst du den Streamkey nun bei OBS oder deinem Streaming-Tool hinterlegen.
Kopiere dafür den Streamschlüssel und die Stream-URL aus der YouTube Oberfläche.
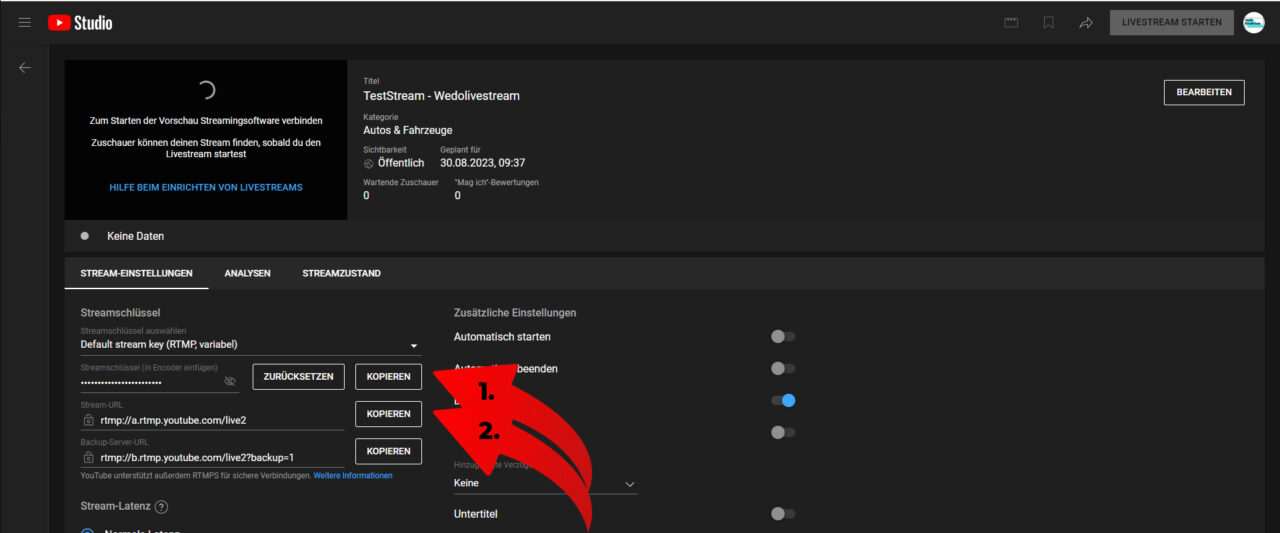
3. Einstellungen OBS
Dann öffnest du die Einstellungen unter OBS.
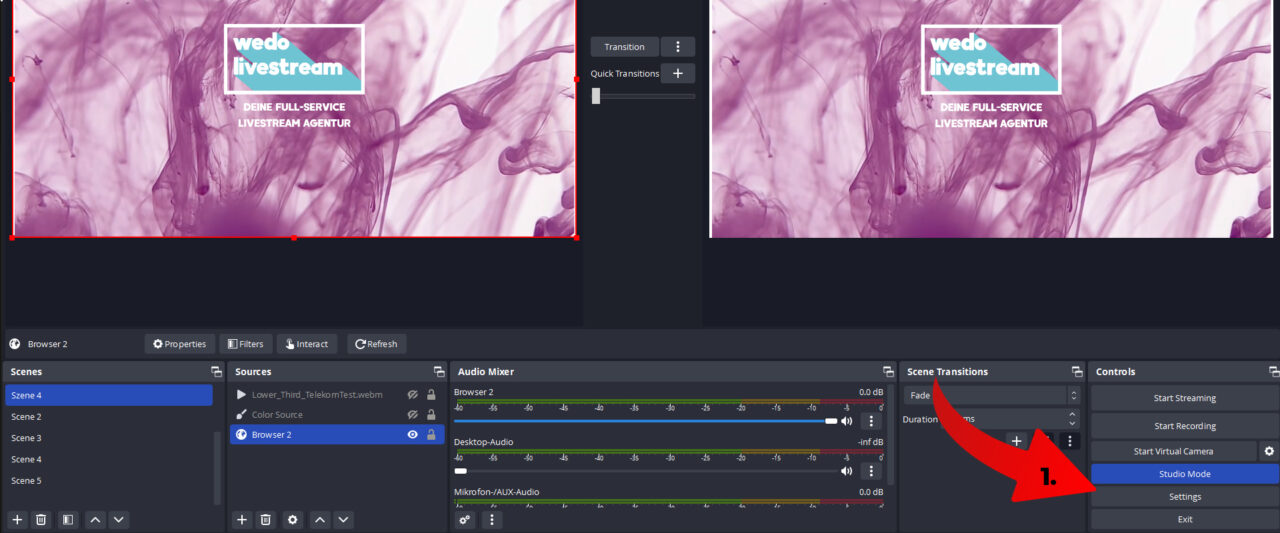
Unter “Stream” kannst du bei dem Wahlfenster “Custom..” auswählen. Dort fügst du dann Streamschlüssel und Stream-URL ein.
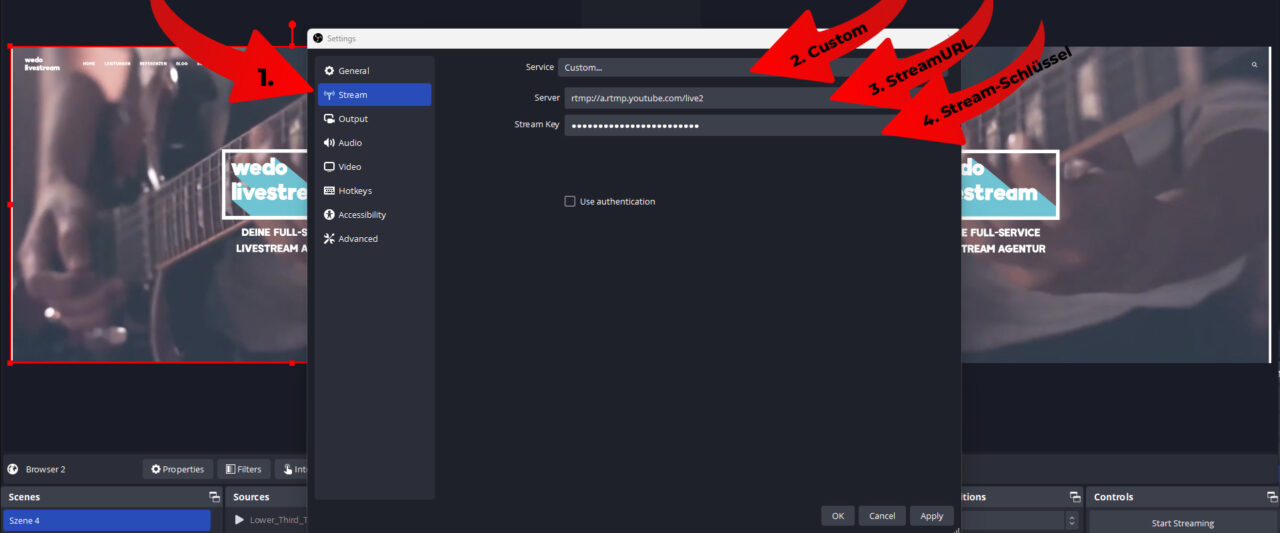
Drücke dann auf “Start Streaming” in OBS.
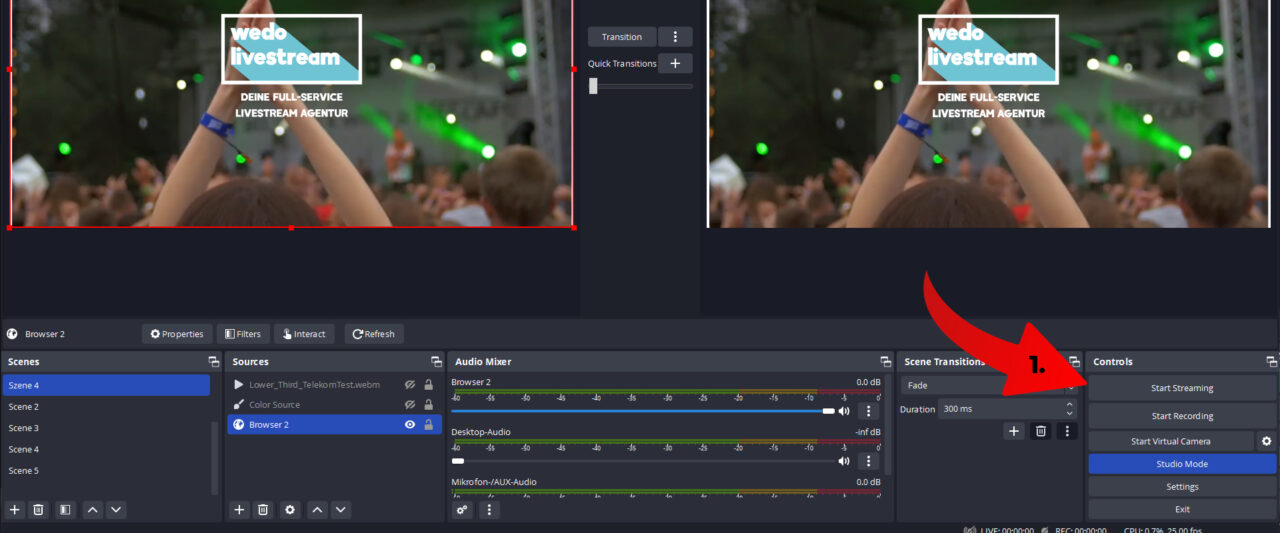
4. YouTube Livestream starten
Gehe nun zurück zu YouTube. Du solltest ein Signal empfangen und kannst dann über den Button “Livestream starten” die Liveübertragung senden.
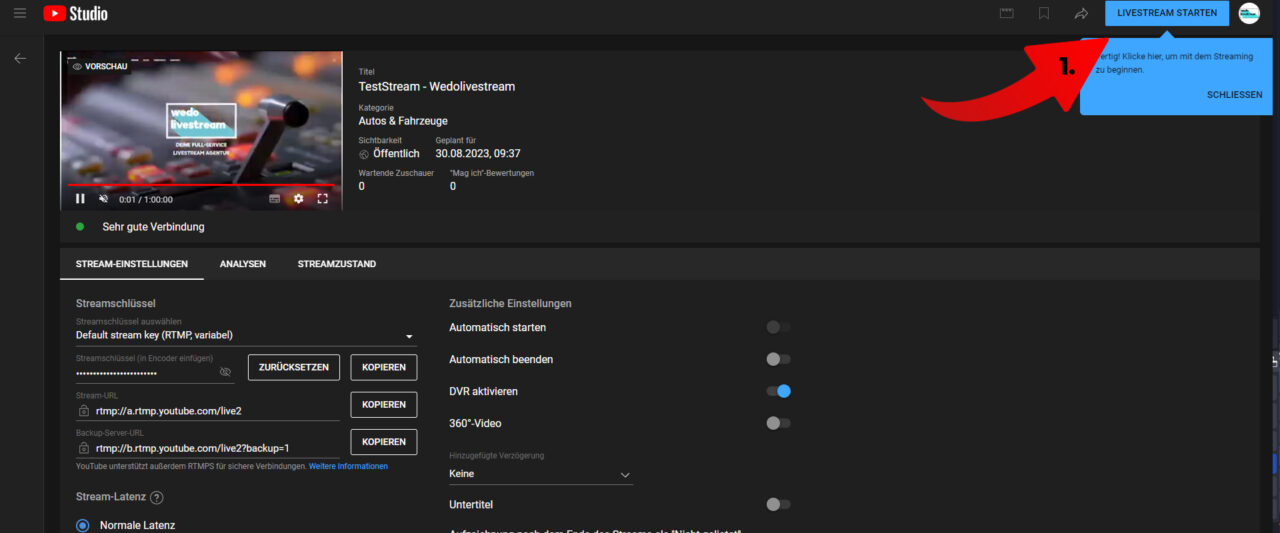
Fertig! Du kannst nun live gehen!
Sollte dir das ganze aber etwas zu kompliziert sein oder du planst ein Business-Event, bei dem nichts schief gehen darf, dann frag uns doch gerne an. Wir sind dein professioneller Livestream-Dienstleister für Livestreams jeder Art.